Metal Detecting Research and Exploration - A Complete Guide, page 40
Using OziExplorer GPS Mapping Software for Locating Hunt Sites
MAP FEATURES
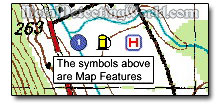
You can add save up to 250 map features - symbols, to any map so they can be permanently displayed any time the map is loaded. You can select or even make your own symbol to display the feature position on your map.
Map Features are useful for storing more details about important symbols you create for fruitful hunt sites such as road taverns, picnic groves, military campsites, battlefields, etc. You can manually place objects on your map. The position coordinates of any object can be modified in the properties box of the object for exact positioning.
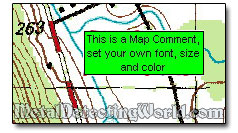
Map Comments are extremely useful for showing specific text information or notes, usually relating to particular spots on the map, that you want to see at all times. Map comments can only store text but can have any size or color. You can easily modify a map comments text or the way it looks.
OziExplorer can display up to 500 Map Comments per map. If you create a Map Comment List, it will list all positions and text of map comments, so you will be able easily locate map comments on your map from the list.
POINTS
Points are used to add numerous names and/or locations of objects to a map. Points can be used to mark metal detecting locations, both potential and confirmed by research.
A Fragment of Map in OziExplorer Shows Points Named "BSQ", "PG", "CH 1", "CH 3" and "BR"
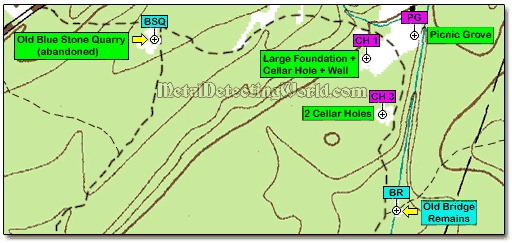
You can attach an unlimited number of points per set for up to 75 sets and create an unlimited number of point files. Many thousands of points can be displayed on the map at one time, and each point has a location and a name. You can use the Point Control for managing the point sets.
TRACKS
A track (or track point) is where you have been. If you run your GPS even if not using it, OziExplorer plots where you have gone and can show you a way out if needed. It is also good to have because you can upload it onto your computer and use it in Google Earth.
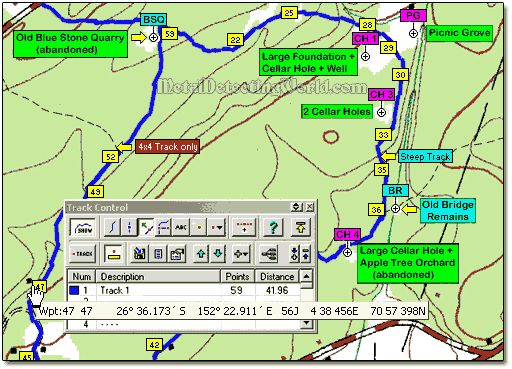
For example, the attached tracks can be used to display new roads not shown on the map or the tracks may be specified as Alarm Zones to perform a special function when using moving map mode. You can attach up to 50 tracks to any map - they will automatically load when the map loads.
You can put an unlimited number of points on track and have an unlimited number of track files, download tracks from the GPS, and manually create tracks and upload them to the GPS. OziExplorer will automatically configure them to match your GPS. Multiple tracks can be displayed on a map at the same time.
Tracks can be imported from these file formats: Garmin PCX5, Waypoint+, Mapgen Vector, IGC Track Files, and Compe-GPS Track Files.
MEASUREMENT OF AREAS AND DISTANCES
For Area Measurement, you can use OziExplorer to draw a track around the perimeter of the area you want to be calculated by clicking on the map. The accuracy of the calculation depends on the size of the area and the scale and projection of the map.
For Distance Measurement, you can use OziExplorer to calculate the Distance and Bearing from a Waypoint, Event, Map Feature, Track Point, Point, Accumulated Distance from a Position Marker, along a Track, along a Route or any points on the Map.