How To Use Minelab XChange 2 for EDITING - Illustrated Tutorial, page 12
Create and Edit CTX 3030 TONE ID PROFILE: Adjust Tone Pitches of Conductive Tone Bins
(...CONTINUED from Previous Page)
14) place the cursor anywhere inside the 1st Conductive Tone Bin and click (the bin will instantly flash once, and its "Play Tone" button will be blue-highlighted) to see the value of its current tone frequency. The red thumb will move to a new position on the Frequency scale - the 412 mark, to indicate the current tone frequency of the 1st Conductive Tone Bin.

The current tone frequency of the 1st Conductive tone bin will be also displayed above the right end of the Frequency scale and under the profile window as well as the Fe-CO coordinates of the cursor's actual position - 21FE 07CO.
15) click on the highlighted "Play Tone" button ![]() that corresponds to the 1st CO tone bin - the first one in a line of four "play tone" buttons located on top of the Tone ID Profile window, to play the current tone pitch of this bin.
that corresponds to the 1st CO tone bin - the first one in a line of four "play tone" buttons located on top of the Tone ID Profile window, to play the current tone pitch of this bin.
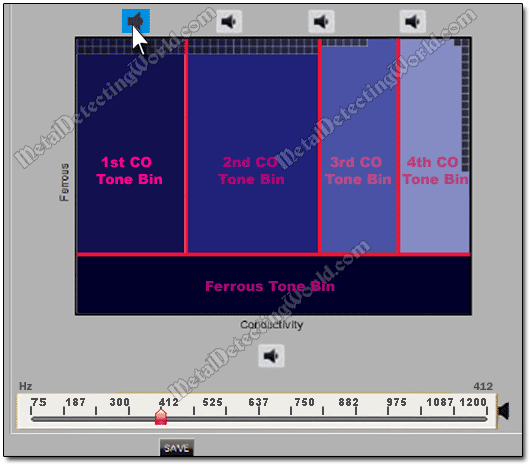
Now you may want to change the tone pitch (tone frequency), in case you do not like it, or it is not different enough from the ferrous' low tone pitch. The tone frequency can be changed the same way as it was changed for the FERROUS bin - by shifting the red thumb to a new position indicating the tone frequency that meets your requirements.
16) Place the cursor on the red thumb, and when the default cursor changes to a hand cursor ![]() , simply
, simply
17) click on the red thumb and hold the mouse button while shifting the thumb to a different position on the Frequency scale. For the sake of this tutorial, drag the red thumb to the 525 mark.
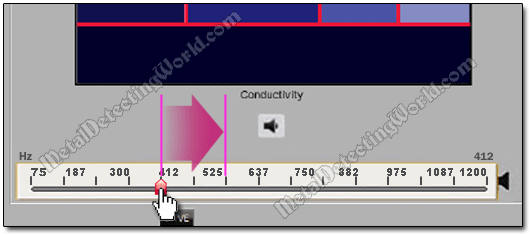
As you move the thumb to the right, you will notice that the bin color gets lighter. The higher the tone frequency, the lighter the bin's color, the higher the pitch of the bin's tone.
18) Play the currently selected tone and see if you like it. If not, make adjustments.
19) Repeat steps 13 to 18 for each bin to which you want to assign a different tone pitch.
20) Play and listen to all tone pitches that you have chosen for tone bins by clicking on each bin's "Play Tone" button ![]() in any sequence.
in any sequence.
You can choose and assign any tone pitch you like to each tone bin. Experiment with different frequencies to make sure you can hear difference between tones of adjacent bins when metal detecting under noisy conditions such as winds, traffic, etc., and you are comfortable with your selection.
NOTE: You can assign the same tone to two or three Conductive tone bins if you plan to search for non-ferrous targets of a narrow Conductivity range. Or, if you hunt for silver coins only, you can set up the highest tone pitch for the "silver" range (bin) and assign the low-tone pitches to other bins. Be creative and do not be afraid to try a few different audio setups to find the most suitable one for your hearing, current metal detecting conditions and targets you seek.
NOTE: the audio tones may sound different on your PC (or laptop) than on your CTX 3030 metal detector (with or without headphones) due to low-quality sound of the computer speakers. After you set up tone pitches on your PC, play and listen to the tones on your CTX-3030 (page 38 of the CTX-3030 User Manual) to make final adjustments.
21) Rename your modified User Mode, for example, "Coins Level-1A", and write a new short description if necessary. With a Second Discrimination pattern incorporated, this User Mode could be used for checking questionable signals.
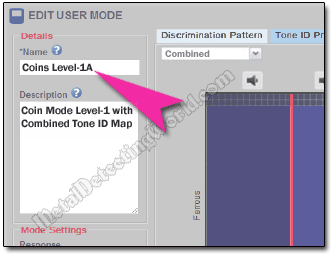
22) click on either the "Save" button ![]() - if you have not renamed this mode, or the "Save New" button
- if you have not renamed this mode, or the "Save New" button ![]() - if you have renamed the mode, located at the bottom of the User Mode Editor screen.
- if you have renamed the mode, located at the bottom of the User Mode Editor screen.
If you still have some questions about using the XChange 2, please refer to the instructions provided on a CD ![]() .
.
If you do not need to adjust the Universal Settings of this User Mode, and you want to download your modified Discrimination patterns, adjusted Mode Settings and Tone ID Profile to your CTX-3030 now, skip to page 15 of this tutorial where all steps of the downloading procedure are described. Otherwise, continue to the next page to learn how to adjust the Universal Settings of your current User Mode.