My Search Programs for Minelab E-Trac and CTX 3030 Metal Detectors
Create, Edit, and Save Discrimination Patterns on CTX 3030's CONTROL PANEL, page 16
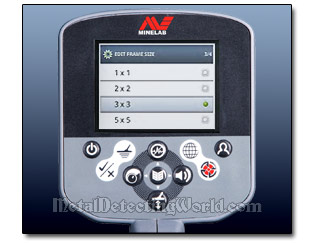
Editing your existing Discrimination Patterns or create new ones in Minelab CTX-3030 metal detector can be done either on the CTX-3030 Control Panel or using the XChange 2 application which is much easier to do because a user does not have to scroll through various menus, and the actual FE-CO coordinates of Edit Frame (in Manual Edit mode) are displayed during editing (for details and information, please refer to my tutorial - "How To Use XChange 2 for Editing").
To edit Discrimination patterns (Pattern 1 (P1) or Pattern 2 (P2) that are assigned to each of 10 Search modes) in any of existing Search modes directly on the CTX-3030 Control Panel, you should do the following (pages 32-35 of the Instruction Manual):
1) Press and hold the Menu button ![]() to display the Main Menu screen.
to display the Main Menu screen.
The Modes menu will be selected by default and your current list of search modes will be displayed.
2) To highlight the search mode you want to edit, use the navigation Arrow buttons:
• the Noise Cancel button ![]() will function as the UP ARROW button
will function as the UP ARROW button
• the Ground Balance button ![]() will function as the DOWN ARROW button
will function as the DOWN ARROW button
Also,
• the Sensitivity button ![]() will function as the LEFT ARROW button
will function as the LEFT ARROW button
• the Audio button ![]() will function as the RIGHT ARROW button
will function as the RIGHT ARROW button
3) To make the EDIT option available, press the 'Select' button which is the Menu button ![]() that performs the function of 'Select' from within the menu screens to select menu options.
that performs the function of 'Select' from within the menu screens to select menu options.
4) Use the Down Arrow button to highlight the Edit option and press 'Select'. The Mode Settings menu will be displayed.
5) When the Mode Settings menu opens, Pattern 1 is highlighted by default. You can either press 'Select' to display Pattern 1 or use the Down Arrow button to highlight Pattern 2 and press 'Select'. The selected Discrimination Pattern will be displayed.
6) Press the 'Select' button again to display the Edit menu with the following options:
• Edit Type
• Accept All
• Reject All
• Exit.
The Edit Type option will be highlighted and the current Edit Type will be displayed on the right hand side of the screen.
7) Press 'Select' to display the Edit Type menu with the following options:
• Manual
• Auto Accept
• Auto Reject.
8) Use the Arrow buttons to highlight your required option and press 'Select'. The Pattern screen will be displayed, and you can edit the pattern using your selected option.
• MANUAL: When operating in this Edit Mode, you can manually move the Edit Frame around the Discrimination Pattern. By using the Identify button ![]() you can edit areas of the pattern to accept (white areas) or reject (gray areas) certain targets. The size of the Edit Frame sets how "loosely" the target's ferrous and conductivity characteristics are recorded.
you can edit areas of the pattern to accept (white areas) or reject (gray areas) certain targets. The size of the Edit Frame sets how "loosely" the target's ferrous and conductivity characteristics are recorded.
For example, a larger Edit Frame will change the exact target coordinates plus one or two segments either side. This is why the Large Edit Frame is better for accepting desired targets. The Small Edit Frame is better for rejecting undesired targets and minimizing the risk of masking desired targets. The Edit Frame can be configured to 4 different sizes (page 9 of the User Manual) that can be used in all Edit modes.
To change the Edit Frame size, press and hold the Identify button ![]() to display the Identify Quick Menu with four options: 1x1, 2x2, 3x3 (default), and 5x5. Use the Down Arrow button to highlight your preferred Edit Frame size and press 'Select'.
to display the Identify Quick Menu with four options: 1x1, 2x2, 3x3 (default), and 5x5. Use the Down Arrow button to highlight your preferred Edit Frame size and press 'Select'.
• AUTO ACCEPT: When operating in this Edit Mode, the Discrimination Pattern will be automatically modified to accept the Ferrous and Conductivity coordinates of a detected target. You can press 'Select' again to return to the Edit menu in which you highlight (using the Down Arrow button) the Reject All option, and then press 'Select' to reject (blacken) the entire Discrimination Pattern. This fills in the Smartfind 2 window, rejecting all targets and preparing the Smartfind 2 window for learning a new target. Then you choose an appropriate size of the Edit Frame and swing the search coil over the target(s) that you want to accept in your Discrimination pattern.
• AUTO REJECT: When operating in this Edit Mode, the Discrimination Pattern will be automatically modified to reject the Ferrous and Conductivity coordinates of a detected target. You can press 'Select' again to return to the Edit menu in which you highlight (using the Down Arrow button) the Accept All option, and then press 'Select' to accept (whiten) the entire Discrimination Pattern. This fills in the Smartfind 2 window, accepting all targets and preparing the Smartfind 2 window for learning a new target. Then you choose an appropriate size of the Edit Frame and swing the search coil over the target(s) that you want to reject in your Discrimination pattern.
After you are done modifying your Discrimination pattern, you need to SAVE it:
9) Press 'Select' to return to the Edit menu.
10) Use the Down Arrow button to highlight and select EXIT option and press 'Select'. The Save Pattern menu will be displayed.
11) Select 'Yes' to save changes or 'No' to return to the Mode Settings menu. When 'Yes' is selected, a confirmation message will be displayed and you will be returned to the Mode Settings menu.
NOTE: To edit the TONE ID PROFILE, access the Mode Settings menu and follow the instructions given on page 36 of the CTX 3030 User Manual.
Create a New User Mode
New User Search Modes are created by copying an existing mode. Up to 10 User modes are available. To create a new User Search Mode:
1. In the Modes menu, use the Arrow buttons to highlight the mode you want to copy and press 'Select'.
2. In the Mode pop-up, use the Arrow buttons to highlight the 'Save As New' option and press 'Select'. You will be returned to the Modes menu and the new User Mode will be listed. Initially this mode will retain the properties of the mode from which it was created and will be the currently selected mode. It can now be edited.